Adrift (alts) Mac OS
If you succeed in downloading the OS installation, your next step is to create a bootable USB or DVD and then reinstall the OS on your computer. How to download older Mac OS X versions via the App Store. If you once had purchased an old version of Mac OS X from the App Store, open it and go to the Purchased tab. The ones actually assigned in NextStep are 0xF700-0xF747, as follows. These are still used in the Mac OS X AppKit frameworks. Note that there is no glyph associated with these, and they are not mapped or used by the Mac OS Text Encoding Converter. Option key, a small alt on the upper-left and option spelled out. If you need to engage an Alt key to work, depending on the OS X and if you are also using a multiple button mouse, you may have alternative options in the matter. But, if you have both Alt and Option buttons, and the Alt won't work, you.
Your device isn't recognized by your Mac
Follow these steps if your mouse, keyboard, or trackpad isn't recognized by your Mac.
Make sure that your wireless mouse, keyboard, or trackpad is turned on
The Magic Mouse and Magic Mouse 2 have a slide switch on the bottom of the device. Slide the switch to turn on the device. On the Magic Mouse, the green LED briefly lights up. On the Magic Mouse 2, green coloring is visible beneath the switch.
The Magic Keyboard, Magic Keyboard with Numeric Keypad, and Magic Trackpad 2 have a slide switch on the back edge of the device. Slide the switch to turn on the device (green coloring becomes visible). Earlier Apple Wireless Keyboard models have a power button on the right side of the device. Press the button and you see a green LED on the top of the device, near the button.
When you turn these devices on, they appear as connected in Bluetooth preferences and in the Bluetooth menu in your menu bar. If a device doesn't appear there, make sure it's charged or replace it batteries, and make sure it's been paired with your Mac.
Make sure that your device has been set up to work with your Mac
Learn how to pair your Magic Mouse 2, Magic Keyboard, Magic Keyboard with Numeric Keypad, Magic Trackpad 2 and earlier models of Apple wireless devices with your Mac.
Make sure that Bluetooth is turned on
Use your Mac notebook's built-in trackpad or a USB mouse to choose Apple menu > System Preferences, then click Bluetooth. Make sure that Bluetooth is turned on.
Refer to the table below for more information on determining the Bluetooth status. If the Bluetooth icon doesn't appear, or if the menu bar status continues to indicate that Bluetooth is off, restart your computer and then try to turn Bluetooth on again.
| Bluetooth menu icon | Bluetooth status |
|---|---|
| Bluetooth is on, but no wireless devices are connected to the Mac. See the Make sure that your wireless mouse, keyboard, or trackpad is turned on section of this article. | |
| Bluetooth is on and at least one wireless device is connected. | |
| When this icon flashes, at least one wireless device has a low battery. Click the Bluetooth icon to identify the affected device, then recharge the device or replace its batteries. | |
| Bluetooth is off. Click the Bluetooth icon using a USB mouse or built-in trackpad and select Turn Bluetooth On. | |
| Bluetooth is offline or unavailable. Restart your Mac. If the Bluetooth status doesn’t change, disconnect all USB devices and restart your Mac again. |
Make sure that your devices are charged
Magic Mouse 2, Magic Keyboard, Magic Keyboard with Numeric Keypad, and Magic Trackpad 2 have built-in rechargeable batteries. You can charge these devices by connecting them to a Mac or a USB power adapter using a Lightning to USB Cable. For the fastest battery charging performance, be sure your device is switched on when connected to the Lightning to USB Cable.
To check the battery level of these devices, click the Bluetooth icon in your Mac's menu bar, then select your device by name. If the battery level of any device is low, recharge the device. If the device isn’t showing, make sure the device is turned using the steps outlined above.
Turn the device off and on
If your Apple wireless mouse, keyboard, or trackpad isn't recognized by your Mac after following the tips above, try turning the wireless device off, waiting a few seconds, and then turning it back on.
Your mouse or keyboard intermittently stops responding
- Click the mouse or trackpad or press a key on the keyboard to reconnect the device to the computer. It might take a moment for the device to respond.
- Check for wireless interference.
Your mouse doesn't scroll up or down or side to side
If you can't use your mouse to scroll through a web page or document, make sure that you're using the correct Multi-Touch gestures and have set up your scrolling speed preferences correctly.
Your mouse or trackpad doesn't track as expected
Apple Wireless Mouse, Magic Mouse, and Magic Mouse 2 can be used on most smooth surfaces. If tracking issues occur, try these options:
- Choose Apple menu > System Preferences, then click Mouse. Set the ”Tracking speed” slider to adjust how fast the pointer moves as you move the mouse.
- Try using a different surface to see if tracking improves.
- Turn the mouse over and inspect the sensor window. Use compressed air to gently clean the sensor window if dust or debris is present.
- If multiple Bluetooth wireless devices are in use nearby, try turning them off one at a time to see if the issue improves.
Learn more what to do if your trackpad isn't tracking correctly.
Your keyboard has one or more keys that don't respond
Use the Keyboard Viewer to test whether the keyboard keys are responding correctly when they are pressed.
- Choose Apple menu > System Preferences, then click Keyboard.
- Click the Input Sources tab.
- Make sure that the keyboard language that you use is listed on the left side. If it's not, click the add button (+) and choose from the languages that appear.
- Select the ”Show Input menu in menu bar” checkbox.
- Click the Keyboard tab, then select ”Show keyboard and emoji viewers in menu bar” checkbox, if present.
- From the Input menu in the menu bar, choose Show Keyboard Viewer. The Keyboard Viewer showing the keyboard layout appears on your display.
- Type the key on the keyboard that doesn’t respond and see if the corresponding key highlights on the Keyboard Viewer. If it does, that key is functioning correctly.
If you enable the Mouse Keys feature, many keys might not respond as you expect. To turn off Mouse keys, choose Apple menu > System Preferences, then click Accessibility. Choose Mouse & Trackpad from the list on the left side, then then deselect the Enable Mouse Keys checkbox.
Columns in the tables:
- Sym: The symbol representing the key
- Key: The common name of the key
- CrossPlat?: Whether the symbol is cross-platform. If 'No', then the symbol is unlikely to render properly outside the Apple ecosystem.
- Alt: An alternate symbol used in some contexts (e.g., legacy)
- Alt CrossPlat?: Whether the alternate symbol is cross-platform
Modifiers
When a key combination is displayed, the modifiers are written in the order presented here. For example, Control + Option + Shift + Command + Q would be written as ⌃⌥⇧⌘Q.
| Sym | Key | CrossPlat? | Alt | Alt CrossPlat? |
|---|---|---|---|---|
| ⌃ | Control | Yes | ||
| ⌥ | Option | Yes | ||
| ⇧ | Shift | Yes | ||
| ⌘ | Command | Yes | | No |
The Command key was formerly represented by an Apple logo. The Apple logo is one fo the few symbols here that can be easily typed with a typical keyboard layout: ⌥⇧K
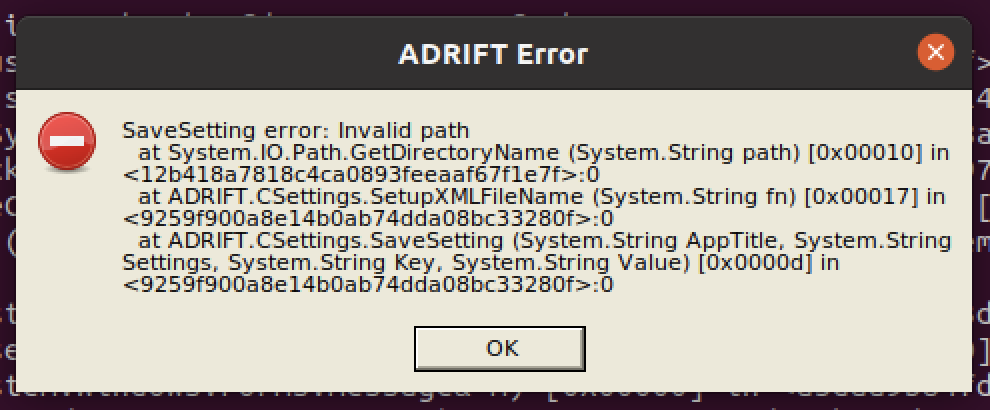
There is also an Fn modifier on modern Mac keyboards. Typically, this isn't seen in keyboard shortcuts because it's primarily used to access keys F1 through F20. However, it can technically be combined with Control plus one other key to get a unique legacy combination. Each of these Fn + Control combinations maps to a character in Unicode's U+F700 to U+F7FF private use range. Some programs will erroneously print these characters upon receiving such a combination. With system Mac fonts, these characters lack visible glyphs and are for internal use only. Quote from ftp://ftp.unicode.org/Public/MAPPINGS/VENDORS/APPLE/CORPCHAR.TXT:
NeXT's OpenStep reserved corporate characters in the range 0xF700 to0xF8FF for transient use as keyboard function keys. The ones actuallyassigned in NextStep are 0xF700-0xF747, as follows. These are stillused in the Mac OS X AppKit frameworks. Note that there is no glyphassociated with these, and they are not mapped or used by the Mac OSText Encoding Converter.
Normal
| Sym | Key | CrossPlat? | Alt | Alt CrossPlat? |
|---|---|---|---|---|
| ⎋ | Escape | Yes | ||
| Eject | Yes | | No | |
| ⌦ | Delete fwd | Yes | ||
| ⌫ | Delete | Yes | ||
| ⇪ | Caps lock | Yes | ||
| ← | Left | Yes | ||
| → | Right | Yes | ||
| ↑ | Up | Yes | ||
| ↓ | Down | Yes | ||
| Return | Yes | |||
| ❘⃝ | Power | No | ||
| ⇞ | Page up | Yes | ||
| ⇟ | Page down | Yes | ||
| ⇤ | Back tab | Yes | ||
| ⇥ | Tab | Yes | ||
| End | Yes | |||
| Home | Yes | |||
| ⌤ | Enter | Yes | ⌅ | Yes |
| | Context menu | No | ||
| ⌧ | Clear | Yes | ||
| ␣ | Space | Yes | ␢ | No |
| ⇭ | Num lock | Yes |
The alternate eject symbol, (U+F804), is from a Unicode private use region. Apple designates it for use with mapping to/from the Mac OS Keyboard encoding. Ideally, the official Unicode variant should be used instead, as it will be compatible with fonts on other platforms. Quote from ftp://ftp.unicode.org/Public/MAPPINGS/VENDORS/APPLE/CORPCHAR.TXT:
The following (11) are for mapping the Mac OS Keyboard and Mac OS Koreanencodings (for Mac OS Korean also see 0xF83D, 0xF840-0xF84F).
Reference: ftp://ftp.unicode.org/Public/MAPPINGS/VENDORS/APPLE/KEYBOARD.TXT
These are the official Unicode symbol mappings published by Apple.
| Sym | Unicode | Mac | Key name | Notes |
|---|---|---|---|---|
| ⇧ | U+21E7 | 0x05 | Shift | |
| ⌃ | U+2303 | 0x06 | Control | |
| ⎈ | U+2388 | 0x8A | Control | ISO |
| ⌥ | U+2325 | 0x07 | Option | |
| ⎇ | U+2387 | 0x8B | Alt | |
| ⌘ | U+2318 | 0x11 | Command | |
| | U+F8FF | 0x14 | Command | Old; solid Apple logo |
| | U+F8FF U+F87F | 0x6C | Command | Old; outlined Apple logo |
| ⇥ | U+21E5 | 0x02 | Tab right (LTR) | |
| ⇤ | U+21E4 | 0x03 | Tab left (RTL) | |
| ⌤ | U+2324 | 0x04 | Enter | |
| ␣ | U+2423 | 0x09 | Space | |
| U+21A9 | 0x0B | Return (LTR) | ||
| U+21AA | 0x0C | Return (RTL) | ||
| ⌫ | U+232B | 0x17 | Delete left (LTR) | |
| ⌦ | U+2326 | 0x0A | Delete right (RTL) | |
| ⎋ | U+238B | 0x1B | Escape | |
| ⌧ | U+2327 | 0x1C | Clear | |
| ␣ | U+2423 | 0x61 | Blank | |
| ⇪ | U+21EA | 0x63 | Caps lock | |
| ?⃝ | U+003F U+20DD | 0x67 | Help | |
| → | U+2192 | 0x65 | Right | |
| ← | U+2190 | 0x64 | Left | |
| ↑ | U+2191 | 0x68 | Up | |
| ↓ | U+2193 | 0x6A | Down | |
| U+2196 | 0x66 | Home | ||
| U+2198 | 0x69 | End | ||
| ⇞ | U+21DE | 0x62 | Page up | |
| ⇟ | U+21DF | 0x6B | Page down | |
| | U+F803 | 0x6D | Context menu | |
| ❘⃝ | U+2758 U+20DD | 0x6E | Power | |
| U+23CF | 0x8C | Eject | ||
| 英数 | U+82F1 U+6570 | 0x8D | Eisu | Japanese |
| かな | U+304B U+306A | 0x8E | Kana | Japanese |
| F1 | U+F860 F 1 | 0x6F | F1 | |
| F2 | U+F860 F 2 | 0x70 | F2 | |
| F3 | U+F860 F 3 | 0x71 | F3 | |
| F4 | U+F860 F 4 | 0x72 | F4 | |
| F5 | U+F860 F 5 | 0x73 | F5 | |
| F6 | U+F860 F 6 | 0x74 | F6 | |
| F7 | U+F860 F 7 | 0x75 | F7 | |
| F8 | U+F860 F 8 | 0x76 | F8 | |
| F9 | U+F860 F 9 | 0x77 | F9 | |
| F10 | U+F861 F 1 0 | 0x78 | F10 | |
| F11 | U+F861 F 1 1 | 0x79 | F11 | |
| F12 | U+F861 F 1 2 | 0x7A | F12 | |
| F13 | U+F861 F 1 3 | 0x87 | F13 | |
| F14 | U+F861 F 1 4 | 0x88 | F14 | |
| F15 | U+F861 F 1 5 | 0x89 | F15 | |
| F16 | U+F861 F 1 6 | F16 | ||
| F17 | U+F861 F 1 7 | F17 | ||
| F18 | U+F861 F 1 8 | F18 | ||
| F19 | U+F861 F 1 9 | F19 | ||
| F20 | U+F861 F 2 0 | F20 | ||
| | U+F802 | 0x0F | ||
| ✓ | U+2713 | 0x12 | ||
| ◆ | U+25C6 | 0x13 | ||
| ⇣ | U+21E3 | 0x10 | ||
| ⇠ | U+21E0 | 0x18 | ||
| ⇡ | U+21E1 | 0x19 | ||
| ⇢ | U+21E2 | 0x1A |
Some entries are missing key names; these don't map to physical keys.
LTR indicates usage with left-to-right languages: that means text flows from left to right, such as in most Western languages. RTL indicates the opposite. Many keyboards have both Delete Left and Delete Right, regardless of text direction.
Adrift (alts) Mac Os 11
ISO indicates a symbol designated by an ISO standard. ISO standard symbols aren't necessarily used by Mac.
Symbols composed of multiple Unicode characters are special in that they are treated as a single character on Mac, despite appearing as multiple symbols. For most of the characters, this grouping is controlled by the first character, which is a Unicode private use character that is invisible on Mac. The others use standard Unicode combining techniques. Quote from ftp://ftp.unicode.org/Public/MAPPINGS/VENDORS/APPLE/KEYBOARD.TXT:
Adrift (alts) Mac Os 11
The block of 32 characters 0xF860-0xF87F is for transcoding hints.These are used in combination with standard Unicode characters to forcethem to be treated in a special way for mapping to other encodings;they have no other effect.