Proxy (justness) Mac OS
Run your own SOCKS5 proxy server on Windows/Mac/*nix with nothing but SSH. Access restricted web sites, use instant messenger, ftp, and other protocols from school/work by leveraging your cable/DSL connection at home!
Who is this tutorial for?
- This is an advanced topic.
- This tutorial is for the person who needs to access restricted web sites, use instant messenger, ftp, and other protocols from a location with a restricted internet connection (e.g., work, school)
- You should be comfortable using SSH
- You should have a decent understand of the internet and networks in general
- You should know what a proxy is (read this if you don’t).
Prerequisites

Proxy (justness) Mac Os 11
- An unrestricted internet connection. Perhaps you have this at home (instead of school/work) or at a friend’s house.
- A computer which you can leave turned on while you’re at school, work, or wherever the restricted internet connection is.
- ssh. If you are using linux, os/x, unix, debian, freebsd, or any variant of these, ssh is already installed. If you’re using Windows, download cygwin or copSSH.
Let’s begin.
- From a command prompt, run this command on the linux/unix/osx computer with the unrestricted internet connection:
The -D option starts ssh as a SOCKS server listening on port 8080. It also enables port forwarding so that any connection made to port 8080 is forwarded to its actual destination host and port. The www.paypal.com does nothing here; ssh examines the application protocol of the inbound connection to determine the ultimate destination of the connection. The -g option allows remote hosts to connect. Without this option, only connections to port 8080 from localhost would be allowed. See the ssh man page for more info.
- If your IP address is in one of these ranges:
- 10.0.0.0 – 10.255.255.255
- 172.16.0.0 – 172.31.255.255
- 192.168.0.0 – 192.168.255.255
you are most likely behind a router using NAT addressing. If so, configure port forwarding on your router to forward the port you chose in the previous step to the NAT’d IP address of the PC which will run ssh (e.g., 198.168.x.x).
Selecting a Port For Your Proxy Server
In the example above, our proxy server is listening on port 8080. Here are some tips to consider when selecting a port:
- If this proxy server will be running on a residential cable/DSL connection, many ISPs prevent inbound connections to residential connections on ports 80 and 25 as well as others. Make sure you choose a listening port for ssh that isn’t blocked by your ISP. To find out which inbound ports your ISP prevents connection to, find the FAQ for your ISP at http://www.dslreports.com/faqnew.
- If you will be connecting to this proxy server from a corporate environment, be aware that some corporate firewalls only permit outbound connections on a few ports to machines outside their firewall. Often outbound ports 21, 23, 80, and 443 are permitted because they are typically used for FTP, telnet, HTTP, and SSL, respectively.
Spotify Download Spotify. Mac OS X (Current 10.10 10.9 10.7-8)Windows (Current Vista)iOS; Android (Google Play Amazon)Spotify for other platforms.
- How does one programmatically change proxy settings on a mac osx. I am fluent in ios, and since mac os programming is similar there shouldn't be much problems with it. However I lack the logic needed to create proxy changes programmatically. Manual tweaking is extremely easy. This is the network tab in System Preferences I am after: What I.
- 809 Likes, 3 Comments - UW-Milwaukee (@uwmilwaukee) on Instagram: “Happy #PantherPrideFriday 🐾💛 Tag us in your photos to be featured on our page or in our Photos of”.
Configuring FoxyProxy to Use Your Proxy Server
Finally, you should install and configure FoxyProxy on the computer with restricted internet access. Follow these instructions: Chrome or Firefox.
What if my unrestricted internet connection has a dynamic IP address?
If your ISP periodically changes your IP address as many cable/dsl ISPs do, get a free No-IP or DynDNS account. These services grant you a free domain name; for example, myproxy.bounceme.net. You run client software on your PC which “phones home” to DynDNS/No-IP every 30 minutes, informing them of your current IP address. Note that many modern consumer-oriented routers from Linksys, Netgear, D-Link, etc. have this software built-in so you don’t need to run a client on your PC.
Unfortunately we are not able to provide step-by-step instructions for every operating system and browser version. If this page does not include instructions for your OS/browser version, please try searching the internet for instructions. Thank you.
Apple OS X (El Capitan, Yosemite, Sierra, High Sierra)
- Choose Apple menu > System Preferences, then click Network.
- Select the network service you use in the list, for example, Ethernet or Wi-Fi.
- Click Advanced, then click Proxies.
- Select Automatic Proxy Configuration.
- Delete http://proxy.lib.berkeley.edu/proxy.pac from the URL field.
Chrome in Mac OSX
- Open System Preferences.
- Under Internet & Wireless, click on the Network icon.
- Click on the Advanced button.
- Click on the Proxies tab.
(You may need to log in with your Administrator password to make these changes) - Under Select a protocol to configure:, choose Automatic Proxy Configuration. Even if this box is already checked, you may need to click on these words to make the Proxy Configuration File URL text box appear on the right side of the window.
- Remove http://proxy.lib.berkeley.edu/proxy.pac from the Proxy Configuration File URL box.
- Uncheck the Use Passive FTP Mode (PASV) box.
- Click OK to close the Proxies window.
- Click Apply, then close the Network window.
(You may choose to click the lock icon at bottom left of window to prevent further changes) - Close the Advanced window.
Chrome in Windows (Version 71.0.3578.98)
- Click the three vertical dots icon in the upper right (Customize and control Google Chrome).
- Click on Settings.
- Click on the Advanced link
- In the System section, click on Open proxy settings.
- This will open your computer's Internet Properties window.
- Click on the LAN settings button
- Uncheck the Use automatic configuration script box.
- Delete http://proxy.lib.berkeley.edu/proxy.pac from the Address box.
- Click OK to save your LAN settings.
- Click OK to close the Internet Properties window.
- Close the Google Chrome Settings tab/window.
Chromebook
- In Settings > Proxy delete the proxy URL: http://proxy.lib.berkeley.edu/proxy.pac
- Click the radio button for Direct internet connection
Edge in Windows 10
- Click on the windows start key and then settings.
- You will find the Proxy option highlighted under Network and Internet Settings bar, select it.
- In the box that says script address, delete http://proxy.lib.berkeley.edu/proxy.pac
- Click on the box that says Save.
Firefox Quantum (v. 64.0.2) in Windows
- Open the Firefox menu.
- Click on Options.
- In the Find in Options search box type in the word: proxy.
- Network Settings should display as the search result.
- Click on the Settings button.
- Delete http://proxy.lib.berkeley.edu/proxy.pac from the Automatic proxy configuration URL text box.
- Select the No proxy radio button.
- Click on OK.
- Close the Options tab.
Firefox in Mac
- Pull down the Firefox menu and select Preferences.
- Click on the Advanced icon.
- Click on the Network tab.
- Under Connection, click Settings.
- Click on No Proxy.
- Delete http://proxy.lib.berkeley.edu/proxy.pac
Internet Explorer 10 and 11 in Windows
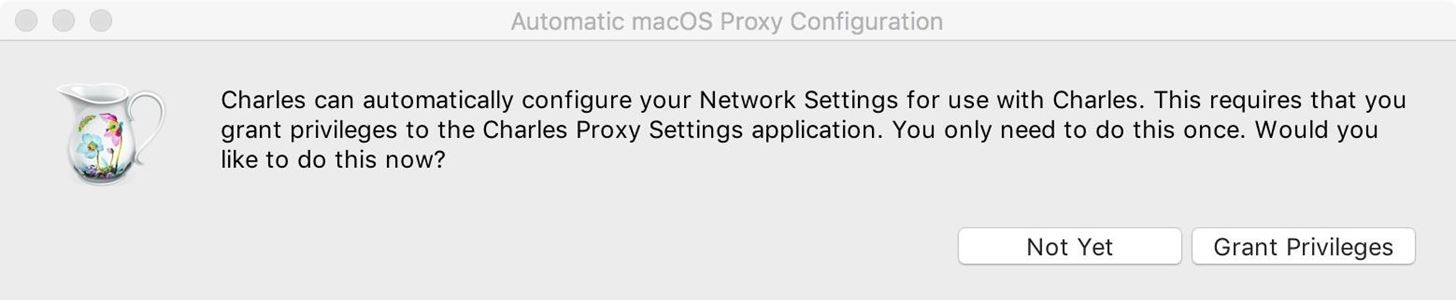
- Click the Tools button.
- Click on Internet Options.
- Click on the Connections tab.
- Click LAN settings.
- Uncheck the box next to Use automatic configuration script.
- Delete http://proxy.lib.berkeley.edu/proxy.pac
- Click OK to save your LAN settings.
- Click OK to close the Internet Options window.
iPad, iPhone and iPod Touch
- Go to Settings.
- Select Wi-Fi.
- Select the Wi-Fi Network to which you are connected.
- In the Wi-Fi Networks window, tap on the arrow to the right of your Wi-Fi network name.
- Your IP Address selection should be DHCP.
- Scroll down to the bottom of the screen to HTTP Proxy.
- Under HTTP Proxy, select Off. This will also delete the proxy URL.
Safari in Mac OS X Leopard and earlier
- Pull down the Safari menu and select Preferences.
- Click on the Advanced icon.
- In the Proxies: option, click on Change Settings.
- System Preferences should start up automatically, with the Network window open and Proxies selected.
- (You may need to log in with your Administrator password to make these changes).
- Under Configure Proxies:, choose Using a PAC file.
- (You may need to scroll down the list to see this choice).
- Remove http://proxy.lib.berkeley.edu/proxy.pac from the PAC File URL box.
- Uncheck the Use Passive FTP Mode (PASV) box.
- Click OK to close the Proxies window.
- Click Apply, then close the Network window.
- (You may choose to click the lock icon at bottom left of window to prevent further changes)
- Close the Advanced window.
Safari in Mac OS X Snow Leopard and later
Proxy (justness) Mac Os Download
- Pull down the Safari menu and select Preferences.
- Click on the Advanced icon.
- In the 'Proxies:' option, click on Change Settings.
- System Preferences should start up automatically, with the Network window open and Proxies selected.
- (You may need to log in with your Administrator password to make these changes)
- Under Select a protocol to configure:, choose Automatic Proxy Configuration. Even if this box is already checked, you may need to click on these words to make the Proxy Configuration File URL text box appear on right side of window.
- Remove http://proxy.lib.berkeley.edu/proxy.pac from the Proxy Configuration File URL box.
- Uncheck the Use Passive FTP Mode (PASV) box.
- Click OK to close the Proxies window.
- Click Apply, then close the Network window.
- (You may choose to click the lock icon at bottom left of window to prevent further changes)
- Close the Advanced window.