Not Your Ocean Mac OS
All Mac computers could arise booting issues. For instance, a MacBook Pro stuck on Apple logo or iMac won't boot past Apple logo. Sometimes, you could see Mac stuck on a loading bar with Apple logo or a spinning wheel (or both). Some other times, as startup continues, the Mac gets stuck on the login screen.
My only issue is that it lags slightly behind the latest & greatest supported git package — it's really a pity it's not kept up-to-date with, say, the Linux version. The download is a bit slow for my tastes, but 'slow' doesn't mean 'several hours' — more like a minute or two as opposed of the few seconds that my available bandwidth ought to.
- Download Game Editor for free. Game Editor is the game design software that gives you the power to create the games of your dreams, and gives you the chance to get the source code of the game creator and develop 2D games for personal computers as well as mobile devices like iPhone.
- Usually, if your Mac is booting but the operating system is unable to load up, Macintosh HD may be not mounted or unreadable. Fortunately, you can repair the disk with First Aid in macOS Recovery mode. Select Disk Utilities. Choose the internal hard drive on the left side bar of the Disk Utility window.
- The first version of Mac OS X, Mac OS X Server 1.0, was a transitional product, featuring an interface resembling the classic Mac OS, though it was not compatible with software designed for the older system. Consumer releases of Mac OS X included more backward compatibility.
In this case, your Mac won't turn on. You can't access files stored on the Mac either. Then, what can you do if the iMac or MacBook Pro won't past Apple logo?
This article shows you how to fix Mac that stuck on the Apple logo. As your later operations on Mac may cause data loss, you'd better rescue files from your Mac first.
Recover files from Mac that stuck on Apple logo
Note: Sometimes, the files on the Mac values more than the Mac machine itself. To prevent data loss, you should get files off the unbootable Mac first.
Here we'll show you how to recover files from your unbootable Mac. It's recommended to watch this video, which is a full and intuitive instruction.
iBoysoft Mac Data Recovery can recover data from unbootable Mac. This safe and easy-to-operate data recovery software also helps recover data from Apple T2 secured Mac, failed internal hard drive, unmountable APFS boot volume, corrupted Macintosh HD, etc.
To recover data from MacBook or iMac that stuck on Apple logo, you need to run iBoysoft Data Recovery in macOS recovery mode (Or watch the video above will save more time).
Then, you can scan and preview the Mac hard drive. Finally, recover the desired files from your Mac.
How to fix the MacBook/iMac won't boot past Apple logo?
When an iMac or MacBook won't boot past the Apple logo, you surely can do something to fix it. But to prevent permanent data loss, please make sure you have retrieved data from your Mac.
Then, you are safe to fix the MacBook Pro or iMac that stuck on the Apple logo with those 6 solutions.
- 1. Disconnect all third-party peripherals
- 2. Start the computer in Safe Mode
- 3. Reset your Mac's PRAM and NVRAM
- 4. Reset the System Management Controller (SMC)
- 5. Boot the Mac into macOS Recovery Mode and use recovery tools
- 6. Check hardware errors with Apple Hardware Test
Fix 1: Disconnect all third-party peripherals & restart your Mac
Sometimes, third-party peripherals connected to your Mac could cause trouble. You can first shut your Mac down, and then disconnect all wired and wireless peripherals. This includes your printers, USB C adapter, keyboard, mouse, etc.
Then you can restart your Mac, wait for it to boot up, and see if it can go past the Apple logo screen. If it doesn't work, you can step further.
Fix 2: Try Safe Mode to fix Mac that stuck on Apple logo
To diagnose which part goes wrong more easily, you can try to boot your Mac into Safe Mode. A Mac safe boot will verify your startup diskand repair file system errors.
What's more, a safe boot can move unnecessary caches to the Trash and disable all login items. This will isolate other related programs, making it easier to fix the Mac, like MacBook Pro, won't boot past the Apple logo issue.
To boot up your Intel-based Mac in Safe Mode:
- 1. Long press the power button to completely shut the Mac down.
- 2. Restart the Mac while holding down the Shift key.
- 3. Release the Shift key when you see the loading bar.
To start up an Apple M1 Mac in Safe Mode:
- Shut down your Mac and wait for seconds.
- Hold down the power button until seeing the available startup disks and Options on screen.
- Select your startup disk. Then, press and hold the Shift key, click Continue in Safe Mode.
If your Mac loads successfully in Safe Mode, the Mac that won't boot past the Apple logo screen should be caused by software incompatibility.
As a rule of thumb, usually the recent installed third-party software is the troublemaker. You can uninstall it directly and restart your Mac.
If it's in vain, you can restart your Mac into Verbose mode (Command + V at startup). In Verbose mode, you can see a live report of the booting process.
Then, you'll know which part your Mac gets stuck with. Once you find the incompatible programs, you can simply uninstall it in Safe Mode.
Fix 3: Reset your Mac's PRAM and NVRAM
NVRAM and PRAM are memories used to storesetting information. They include sound volume, display resolution, startup-disk selection, time zone, and recent kernel panic. So, when an iMac or MacBook Pro stuck on the Apple logo during booting, try to reset these settings.
Note: NVRAM is available on M1 Mac, but it is configured to run test on startup and reset the NVRAM automatically if needed.
- 1. Press and hold Power button for a few minutes till Mac turns off.
- 2. Wait a few seconds and press Power button to turn on Mac.
- 3. Hold Command + Option + P + R keys while booting Mac to reset NVRAM.
- 4. Reboot computer again to see if the Mac computer can boot past the Apple logo.
Fix 4: Reset the System Management Controller (SMC)
SMC is responsible for power, battery and charging, fans, and sensors. When you Mac stuck on the Apple logo screen, or sleeps or shuts down unexpectedly, you can try resetting the SMC. Note that there is no SMC on M1 Mac.
For Notebook computers with the Apple T2 chip, you need to:
- 1. Force your Mac to turn off.
- 2. On your built-in keyboard, press and hold Command + Shift + Control keys for 7 seconds.
- 3. Then hold and press the Power button as well. You need to keep hold all four keys for another 7 seconds.
- 4. Wait for seconds and then restart your Mac.
It works for all Macs using non-removable battery. It includes MacBook Air models, as well as MacBook and MacBook Pro models introduced in mid 2009 or later. But it excludes MacBook (13-inch, Mid 2009).
It's different to reset SMC for Notebooks using removable batteries and desktops like Mac mini and iMac. You can click here to know how to reset the SMC when your MacBook is stuck on Apple logo.
Fix 5: Fix the Mac in macOS Recovery Mode
macOS Recovery Mode is a built-in recovery system on your Mac. When your Mac won't go past the apple logo, macOS Recovery Mode allows you to fix the issues and make your Mac can boot up again.
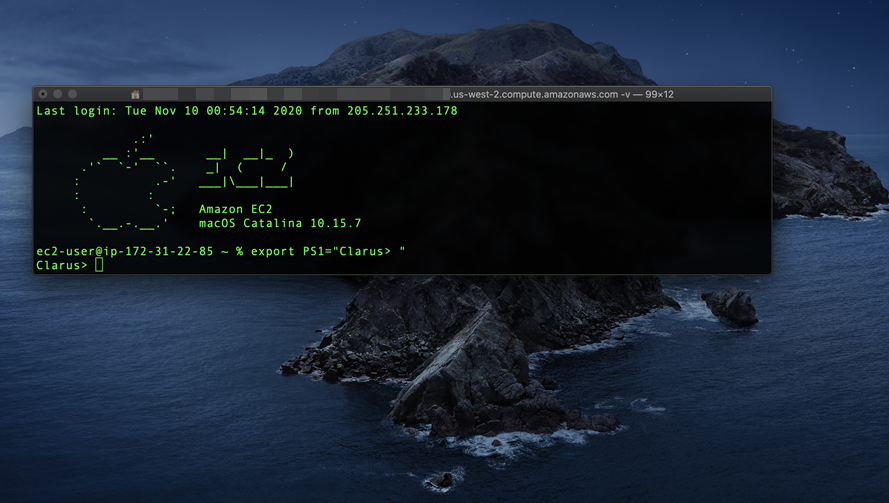
How to boot into macOS Recovery Mode?
To boot your Intel-based Mac into macOS Recovery Mode:
- 1. Force your Mac to turn off by long pressing the power button.
- 2. Restart the Mac and immediately hold Command + R keys. You can release the keys until you see the Apple logo.
Tips: Sometimes you can't boot into macOS Recovery mode. Then you might want to boot into macOS Recovery mode over the Internet. You can simply press and hold Option + Command + R or Shift + Option + Command + R at startup.
If you have an Apple M1 Mac, the way to enter macOS Recovery mode on M1 Mac is different.
After entering Mac Recovery mode, you can get down to fix your Mac.
1. Repair Mac hard drive in macOS Recovery mode
Usually, if your Mac is booting but the operating system is unable to load up, Macintosh HD may be not mounted or unreadable. Fortunately, you can repair the disk with First Aid in macOS Recovery mode.
- Select Disk Utilities.
- Choose the internal hard drive on the left side bar of the Disk Utility window
- Click First Aid > Run.
Then, the Mac hard drive will be checked and repaired. You can read this post to get more details.
2. Free up Mac hard drive's space
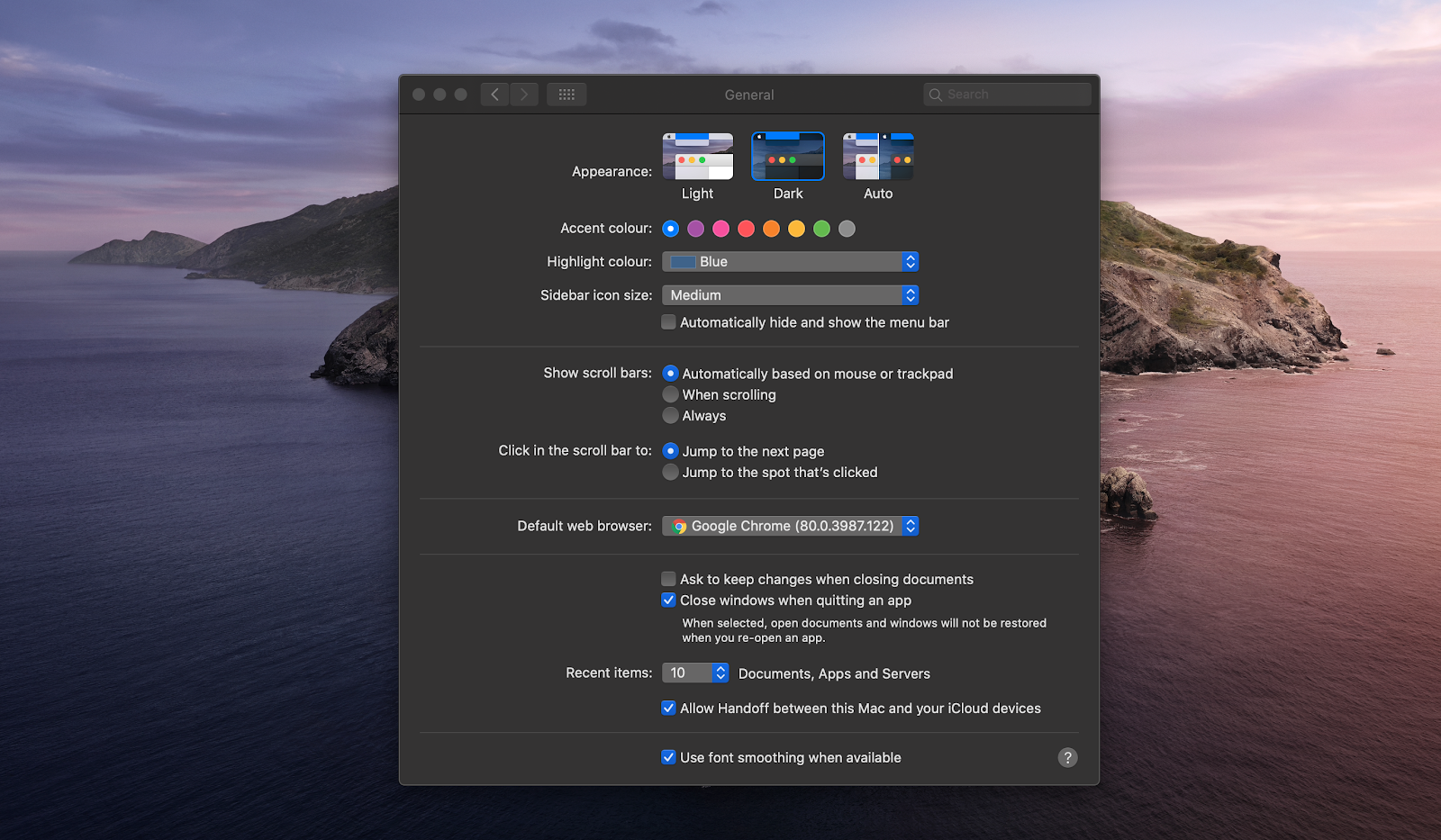
Insufficient storage space in Mac hard drive can lead to some issues when the system loading on startup. The Mac could freeze at startup like stuck on the Apple logo, perform slow, or get stuck with a spinning beach ball while working.
In these cases, you can try to free up the hard drive space.
Tips: If your operation is denied or not permitted, you might need to disable the System Integrity Protection (SIP) in this process.
- 1. In macOS Recovery mode, open the Terminal utility.
- 2. Type ls /Volumes in the command prompt and hit Return. It will list all volumes on your Mac. You need to find the startup hard drive (often called Macintosh HD or macOS) by its name.
- 3.Type cd /Volumes/'Macintosh HD'/Library/ and hit Return.
- 4.Type rm -rf Logs/* and hit Return. This will remove some log files.
- 5. Type rm -rf Caches/* and hit Return to remove caches.
You can also run the find /home -size 1G command to locate files bigger than 1 GB. Then, you can choose to run mv command to move the files to an external hard drive. Or you can use rm command to delete them.
3. Remove incompatible Kernel extensions
Have you recently updated the Mac operating system or downloaded any patches? Mac not booting up could be caused by software incompatibility. So, if the Mac can't boot past the Apple logo when macOS is updating or after an update, you can remove the conflicting kernel extensions.
- 1. Open Terminal in macOS Recovery mode.
- 2. Type mount -rw / to mounts your internal hard drive as writable.
- 3. Type cd /Volumes/Macintosh HD/Library/Extensions/.
- 4. Type mkdir Unsupported.
- 5. Type mv *.kext Unsupported.
Then the clashing extension would be removed. You can try to restart your Mac again.
4. Recover the system by APFS snapshot
Sometimes, the macOS update won't work with your model. But if you use macOS Big Sur, Catalina, High Sierra, or Mojave, you might have a chance to roll back system with APFS snapshot.
- Select Restore From Time Machine Backup or Restore From Time Machine.
- Select a local snapshot (the latest is recommended)
- Follow the instructions to downgrade the macOS.
If your confirmed that your Mac model is compatible with the current macOS but it has the boot failure issue, you can also reinstall macOS.
Note: Rolling the unbootable Mac to a previous state may cause data loss. So, you'd better rescue files from the Mac first if you have anything important.
5. Reinstall macOS in macOS Recovery mode
If the above solutions failed, your startup disk may be corrupted. Erase your startup drive and reinstalling macOS is the last way to help you fix the Mac that stuck on Apple logo when booting.
This operation will make data loss. So, firstly, you should get files off the Mac with iBoysoft Data Recovery for Mac. Then, follow these steps:
- 1. Select Disk Utility in macOS Recovery mode.
- 2. Select Macintosh HD volume or macOS volume from the side bar.
- 3. Click on Erase from the top.
- 4. Setup the required information to reformat the disk and click Done when it's finished.
- 5. Right click the Macintosh HD - Data or macOS - Data volume (This volume stores your data) and select Delete APFS Volume.
- 6. Go back to macOS Utilities screen and select Reinstall macOS.
Then, follow the onscreen instructions to reinstall macOS. Learn more details from:
• How to reinstall macOS on your Mac?
• How to reinstall macOS on M1 Mac?
Fix 6: Check hardware errors with Apple Hardware Test
If you are unable to erase the boot drive, there might be some hardware malfunctions on the drive. You can use Apple Hardware Test to help determine whether the startup disk is physically damaged.
If all the mentioned ways fail to boot up your Mac, it may have hardware problems, you should send it to a local repair center.
Not Your Ocean Mac Os Catalina
Why your Mac won't boot past Apple logo on startup?
To make you more clear about why the Mac stuck on the Apple logo, firstly, let’s learn how the Mac boots up.
Every time when your Mac is booting or restarting, it starts to check and verify hardware connections. Then, it checks if RAM, CPU, hard disk, GPU, etc. are working. After making sure these parameters are right, the Mac loads the startup hard drive and its system volume.
As the startup hard drive is detected, you can see the Apple logo with a loading bar on the Mac screen.
If the operating system (macOS) takes control of all hardware and software on your Mac, the Mac boots up. If the system fails to load the macOS information, or the macOS loses control of certain programs, the Mac won't boot past the Apple logo.
So, we can draw a conclusion that the Mac that stuck on the Apple logo usually results from file system corruption and software incompatibility. In rare cases, it causes by hardware issues or insufficient memory or storage.
Note: If you're reinstalling/update macOS, the Apple logo might remain on screen for much longer than usual after your Mac restarts. You can wait long enough to check if the Mac stuck on the Apple logo.
Conclusion
Besides the Mac stuck on Apple logo screen issue, there are any other boot problems. Mac boots into black screen, or Mac won't boot past a folder with question mark. In either case, you should always keep your files in a safe condition first, then try some ways to fix the Mac.
See aslo:
• How to fix a frozen Mac quickly?
MacOS Mojave version 10.14 is the fifteenth big release of Apple Inc.'s desktop operating system for Macintosh computers called macOS. It is the replacement to macOS High Sierra, which was the previous macOS version. MacOS Mojave was announced at WWDC 2018 on June 4, 2018, and was released to the public on September 24 of the same year. MacOS Mojave' name refers to the Mojave Desert and is the newest California-themed name in a series begun with OS X Mavericks.
MacOS Mojave comes with several popular iOS apps which have been adapted for the desktop operating system. These apps are Apple News, Voice Memos, and Home. MacOS Mojave also has a far more all-encompassing 'dark mode', and is the last version of macOS that can support 32-bit apps.
New Mac Os 11
My apps don't work on macOS Mojave. What do I do?
It's a semi-common problem for some users. Sometimes it seems like apps just refuse to work on MacOS Mojave but don't fret. A simple tweak in your settings can fix the pesky issue.
Not Your Ocean Mac Os 11
Let's say you want to use Adobe Photoshop touch up some photos before you upload them to Instagram or Facebook, or maybe you work as a graphic artist and it's important for your job but the pesky app just won't launch after you upgraded your OS to MacOS Mojave. There's a very simple method of fixing this issue that you should try out.
Note: this trick is for older versions of software that don't seem to be compatible with macOS. If you have an old version of Photoshop yourself or have any other older apps that don't seem to work in MacOS Mojave, try this method first before resorting to more drastic measures.
Download New Mac Os
- First, enter 'System Preferences'.
- Select 'Security & Privacy'.
- Press on the far-right tab called 'Privacy'.
- On the left sidebar, scroll down until you see the option that says 'Accessibility'.
- Press the 'Accessibility' button.
- Now, you must click on the lock to make any modifications.
- Type in your Mac's password when prompted.
- When you enter your computer password, the list of apps on the far-right panel will be displayed. Select on the app that isn't working on your Mac computer.
- Selecting the app (in our case Adobe Photoshop) will give it access to your computer once again.
- Afterward, press the lock again to save the changes you made. If you locked your machine correctly, the apps in the panel on the right of your screen should fade again.
Apps like Adobe Photoshop and any others that may have been giving you issues before should work again.